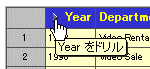|
データの分析 |
Oracle Discoverer Tutorial
|
ヒント: このページを印刷すると便利です。
レッスン3に必要な時間は、約45分です。
レッスン3の概要
レッスン2では自分のワークブックを作成しました。このレッスンでは、チュートリアルワークブックvidst4ja.dis に戻ってアドホックな分析を行ないます。 Discovererには次のような強力な分析ツールを備えています。
- 行および列のソート
- 行および列のピボット
- 詳細を表示するためのデータのドリルイン
- ワークシートへの総計の追加
- 数値データのパーセント計算
- ユーザーによるユーザー定義アイテムの作成
- データのグラフ表示
レッスン3では、
これらのデータ分析ツールを使用してビジネス上の意思決定に役立てます。
たとえば、特定の地域の売上額は他の地域よりも高いだろうか。高い売上額の要因にはどのようなものがあるだろうか。
Discovererの分析ツールを使用すると、このような疑問や、
ビジネス上の疑問に対する解答を見出すことができます。
行および列のソート
ワークシート内のデータは、スプレッドシートに似た行と列で構成されています。
またスプレッドシートと同様、行および列は両方とも、アルファベットまたは数値の昇順または降順にソートできます。
しかし、Discovererのソート機能は、スプレッドシートで使用していたものよりも、はるかに強力です。
単純な列および行のソートの他にソートされたものをさらにソートしたり、
グループソートも行うことができます。例えば、地域内の市をソートする場合などです。
前のレッスンでvidst4ja.dis ワークブックの開き方と、自分のワークブックを作成する方法を学びました。このレッスンでは、vidst4ja.disワークブックに戻ってデータの分析作業を行ないます。
- チュートリアルデータベースに接続し、vidst4ja.dis ワークブックを開いてください。ヒント
- ワークシートの下部にある、「テーブル レイアウト」 というラベルのタブをクリックします。問合せが完了すると、ワークシートはRegion別にアルファベット順でソートされています。
- ページアイテムで 2000 を選択します。

- Region別にソートするかわりに、まず「Profit SUM」ごとにソートし、「Profit SUM」を降順に表示しましょう。 メニューから「ツール」 → 「ソート」を選択します。「ワークシートの編集」が表示され、「ソート」タブが開きます。

- 「Region」アイテムを選択し、削除ボタンをクリックすると、Regionによるソートを削除できます。
- 「追加」ドロップダウンリストをクリックし、「Profit SUM」を選択します。
「追加」ドロップダウンリストには、ワークシートにすでに選択されている、すべてのアイテムが表示されています。「追加」ドロップダウンリストからアイテムを選択すると、Discovererはこのアイテムを使用してソートを行います。

- 「Profit SUM」の隣の列ヘディング「順序」の下で、下矢印をクリックします。 ドロップダウンリストから「降順」を選択します。

- 列ヘディング「グループ」の下の下矢印をクリックし、「なし」を選択します。
- 「OK」をクリックし、ワークシートがどのように変化したかを確認します。 これでデータはProfit SUMでソートされます。

異なるアイテムでソートを行ない、Discovererのソート機能をよく理解してください。元の状態のワークブックに戻るには、現在のワークブックを保存しないで閉じます。
行および列のピボット
レッスン2では、データをRegionごとにグループ化するために、ページアイテムを作成しました。
また、Region別およびDepartment別にデータをグループ化するために軸アイテムも作成しました。 より意味のある方法でデータをグループ化するために、ページアイテムおよび軸アイテムはいつでも変更可能です。 ページアイテムおよび軸アイテムの位置を変更することを、ピボットと呼びます。
各RegionのDepartment別の売上を比較します。
Regionの情報も表示する必要がありますが、Regionごとに1ページずつ設けるとともに、すべてのDepartmentを同じページ上に表示する必要があります。
ページアイテムおよび軸アイテムの位置をピボットすることにより、ユーザーの要求に合った比較を作成できます。
- 開いていたワークブックを閉じて、再度「Vid31ja.dis」ワークブックを開きます。ヒント

- 「テーブルレイアウト」ワークシートをクリックします。
- メニューから「シート」 → 「ワークシートの編集」を選択します。
これまでの過程で、 ほとんどの作業を「ワークシートの編集」ダイアログで行っていることがわかります。
アイテムのピボットも「ワークシートの編集」ダイアログを使用して行います。
- 「テーブルレイアウト」タブをクリックします。
現時点では、ページアイテムは「Calendar Year」1つしかありません。 ページアイテム「Calendar Year」をクリックし、一番左端の位置までドラッグして、「Calendar Year」をワークシート本体に戻すようにピボットします。 黒い線は、
列が表示される場所を示します。
- アイテム「Region」をクリックし、ページアイテム軸までドラッグして、本体から「Region」をピボットします。

- 「OK」をクリックします。 Discovererはワークシートの問合せをデータベースに送信します。 ワークシートが、すべての「Department」を1ページ上に表示するようになりました。 「ページアイテム」をクリックして他の地域のデータを表示できます。

ディテールのドリルインおよびドリルアウト
各部門のデータが年別にグループソートされたところで、「四半期別の売上に差はあるだろうか」という疑問が生じました。 今のところ、ワークシートには年別のデータしか表示されていません。 この疑問に答えるには、データにドリルインし、四半期別の詳細な売上情報を表示する必要があります。
「Year」アイテムの隣の小さな三角形に注目してください。 これはドリルアイコンです。このアイコンは、このアイテムにドリルインし、詳細を表示できることを示します。
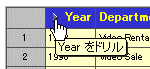
- 「Year」のドリルアイコンをクリックします。
- 選択肢、Calendar Year、Calendar Quarter、Calendar Monthを示すドロップダウンリストが表示されます。
「Calendar Quarter」をクリックします。

- 問合せが完了すると、
ワークシートには「Quarter」という新しい列が追加されます。
利益データも、四半期別に分けられます。 ドリルアイコンを使用すると、データをさらに詳しく見ることができます。
詳細が不要な場合は、再度ドリルアイコンを使用し、四半期の詳細を年別の総計に戻します。

四半期データから元のワークシートに戻りたい場合、「Quarter」の横のドリルアイコンをクリックし、「Calendar Year」を選択します。「Quarter」アイテムは削除されます。
ワークシートへの総計の追加
ここでは、ワークシートへの総計の追加方法を学びます。
- データベースに接続し、vidst4ja.dis ワークブックを開きます。ヒント
- 「クロス集計レイアウト」タブをクリックします。

- メニューから「ツール」 → 「総計」を選択します。
「ワークシートの編集」ダイアログが表示され、「総計」タブが開きます。
- 新しい総計を作成するには、「新規作成」をクリックします。
「新規総計」ダイアログが表示されます。

- 説明「総計を集計するデータ ポイントを指定」の下のドロップダウンリストをクリックし、「Profit SUM」を選択します。各年の全利益の総計を表示します。
- 説明「総計の種類を指定」の下のドロップダウンリストをクリックし、「合計値」を選択します。Discovererでは、合計値、平均値、最大値および最小値などから総計の種類を選択できます。この場合は、利益の合計を算出します。
- 説明「総計の表示場所を指定」の下の「下端での総計」をクリックします。
- 「OK」をクリックします。 「ワークシートの編集」ダイアログに戻ります。 新しい総計、「総計(下端)Profit SUMの合計値」が表示され、隣にチェックマークが付けられています。

- この総計をワークシートで使用するには、「OK」をクリックします。
問合せが完了すると、
ワークシートに各年の小計が表示されます。

「総計」ダイアログを使用すると、ユーザー固有のビジネス上の疑問に解答を与え、ユーザーが必要とする情報を示す総計を作成できます。 平均値、最大値および最小値など、その他の種類の総計も試してみてください。
パーセントの追加
各年の利益の合計がわかったところで、
各部門が総利益に寄与している割合を調べるとしたらどうでしょうか。
総利益に対して、どの部門が他の部門よりも貢献度が高いでしょうか。
これらの問題に対する解答を出してみてください。
Discovererでは、パーセントを計算する新しい列をワークシートに追加できます。
- データベースに接続し、vidst4ja.dis ワークブックを開きます。ヒント
「テーブルレイアウト」ワークシートを開きます。
- メニューから「ツール」 → 「パーセント」を選択します。
「ワークシートの編集」ダイアログが表示され、「パーセント」タブが開きます。 Discoverer管理者、または他のユーザーがすでにパーセントを計算している場合は、それが「パーセント」タブに表示されています。 パーセントがリストされていない場合は、
まだパーセントを作成した人はいません。
新しいパーセントを作成します。
- 「新規作成」をクリックします。 「新規パーセント」ダイアログが表示されます。

- 「パーセントの名前の指定」には、「合計に対する比率」と入力します。
ここでは、すべての部門の利益合計に対する各部門の貢献比率を算出します。
- 「パーセントの基礎となるデータ ポイントの指定」には、ドロップダウンメニューから「Profit SUM」を選択します。
- パーセントの比較元を指定してくださいでは、各グループの副総計を指定し、リストから「Calendar Year」を選択します。
- 「含めるページ アイテムの指定」では、「現行ページアイテムのパーセントのみ計算」を選択します。 Discovererは、ワークシート中のページアイテムの合計値に対するパーセントを計算します。 この例では、ページアイテムは「Year」だけです。 Discovererは各年の合計値に対する、各行のパーセントを計算します。
- 「新規パーセント」ダイアログの右側の、「副総計および副総計のパーセントの表示」チェックボックスにチェックマークを付けます。
- 「OK」をクリックします。 「パーセント」タブに戻ります。

このパーセントの名前、「合計に対する比率」が「パーセント」タブに表示され、チェックマークが付けられます。
問題: チェックマークがある目的は何でしょう?チェックマークを外すと何が起こりますか?
解答
- 「OK」をクリックします。 「合計に対する比率」という新しい列を含んだワークシートが表示されます。

1998年のデータでは、Central地域でのVideo Rental部門の利益は、3つの地域の利益合計に対して12%の割合を占めています。この合計に対する比率でレポートをソートすることも可能です。
ユーザー定義アイテムの追加
総計やパーセントを追加するのみでなく、ユーザー自身がカスタマイズしたユーザー定義アイテムを作成し、ワークシートに追加できます。
- 各部門の利益幅を知る必要はありませんか。
- 営業員が獲得したコミッションを計算する必要はありませんか。
- 消費税を計算し、ワークシートに表示する必要はありませんか。
Discovererのユーザー定義アイテム機能を使用すると、ユーザー独自のビジネス上の必要性に応じて、
カスタマイズしたユーザー定義アイテムを作成できます。
レッスン3のこの部分では、各部門の利益に課される架空の利益税を算出するようにカスタマイズしたユーザー定義アイテムを作成します。
- データベースに接続し、vidst4ja.disワークブックを開きます。 ヒント
「テーブルレイアウト」タブをクリックします。
- メニューから「ツール」 → 「ユーザー定義アイテム」を選択します。
「ワークシートの編集」ダイアログが表示され、「ユーザー定義アイテム」タブが開きます。

Discoverer管理者、または他のユーザーがすでにユーザー定義アイテムを作成した場合は、
それが「ユーザー定義アイテム」タブに表示されています。
ユーザー定義アイテムがリストされていない場合は、まだユーザー定義アイテムを作成した人はいません。
新しいユーザー定義アイテムを作成します。
- 「新規作成」をクリックします。 「新規ユーザー定義アイテム」ダイアログが表示されます。

- 「このユーザー定義アイテムの名前」には、「利益税」と入力します。 各部門の利益にかかる税金をDiscovererに計算させます。
- 「表示」リストボックスの中の「Profit SUM」をクリックしてから、「貼り付け」をクリックします。 「Profit SUM」は「計算」リストボックスに移動します。「計算」リストボックスで、新しいユーザー定義アイテムを作成しています。
- 8パーセントの利益税を計算するには、「Profit」に0.08を乗算します。乗算記号である「x」ボタンをクリックして、次に「.08」と入力します。
- これで利益税を計算する数式が作成されました。 「OK」をクリックします。 「ユーザー定義アイテム」タブに戻ります。

- 新しいユーザー定義アイテム「利益税」が表示され、
その隣にチェックマークが付けられます。
チェックマークは、このユーザー定義アイテムがこのワークシートで使用されていることを示します。
ボックスのチェックを外すと、ユーザー定義アイテムは使用されなくなります。
「OK」をクリックします。 問合せが完了すると、
「利益税」という名前の新しい列がワークシートに表示されます。 ここには、各部門がその利益に対して課される「利益税」が表示されます。

データをグラフで表示
データ分析をより簡単に行なうため、Discoverer では情報をグラフ化して表示することが可能です。
レッスン3のこの部分では、ビデオレンタルと売上の数値を比較するために棒グラフを作成します。
- データベースに接続し、vidst4ja.disワークブックを開きます。 ヒント
- 「クロス集計」タブをクリックし、データを表示します。

- メニューから、「グラフ」→「新規グラフ」を選択します。グラフウィザードが開きます。

- 「グラフのタイプ」で「棒」を選択します。
- 「グラフのサブタイプ」でも「棒」を選択します。 「3D効果」オプションがチェックされていることを確認してください。
- 「次へ」をクリックして「グラフウィザード: タイトル、総計、系列」ページに進みます。

- "Profits 1998, 1999, and 2000" をテキストボックスに入力します。「タイトルを表示」オプションがチェックされていることを確認してください。
- 「次へ」をクリックして「グラフウィザード: X軸」に進みます。

- "Region" を水平軸のタイトルとしてテキストボックスに入力します。「X軸タイトルの表示」オプションがチェックされていることを確認してください。
- 「次へ」をクリックして「グラフウィザード: Y軸」に進みます。
- "Profits" を垂直軸のタイトルとしてテキストボックスに入力します。「Y1軸タイトルの表示」オプションがチェックされていることを確認してください。
- 「次へ」をクリックして「グラフウィザード:描画領域」に進みます。

- データ列にはデフォルト色が割り当てられています。ここでは、1998の利益のデフォルト色を変更してみましょう。1998, Profit SUMの近くの色ボックスをクリックして赤を選択してみましょう。
1998, Profit SUM を赤で表示するように設定しました。

- 「次へ」をクリックして「グラフウィザード: 凡例」に進みます。
- 「位置」プルダウンリストをクリックして、凡例をグラフの「上」に表示するようにします。右側のサンプルが更新されます。
- 「完了」をクリックします。
デフォルトの位置設定により、グラフはワークシートの一部または別ウィンドウとして表示されます。グラフがワークシート上で表示できない場合、メニューから「グラフ」→「グラフの表示」を選択し、「データの右」オプションを選択してください。

- これでグラフが完成しました。画面上で各要素をクリックすると、位置を変更できます。また、右クリックすると編集メニューを表示できます。凡例の右または左をクリックして青い四角形の線を表示し、それをドラッグすると凡例のサイズを変更することができます。
凡例の位置を変更するには、編集ボックス全体を他の位置にドラッグします。

- また、グラフ要素を右クリックすると編集オプションが開きます。列を右クリックして編集メニューを表示し、「系列の色」を選択すると色選択パネルが表示されます。

作成したグラフは、印刷したりワークシートの一部としてエクスポートすることもできます。
これについては結果の共有も参照してください。
レッスン3のまとめ
ご想像のとおり、Discovererのデータ分析ツールの可能性は無限です。 ビジネス上の問題のほとんどに対して、データを分析してその解答を得る方法が用意されています。
ソート、ピボットおよびドリルを組み合せて使用することで、分析しやすいワークシートを作成できます。
また、総計、パーセントおよびユーザー定義アイテムを追加することで、
既存の情報を拡張できます。
グラフを追加することで、データを視覚的に分析することもできます。すばやくデータを比較したり、傾向を把握することができます。
Discovererを使用すれば使用するほど、ユーザー独自のビジネス要件に合うように分析ツールを組み合せる機会が増えることでしょう。
チュートリアルホームページに戻る
解答および定義
チェックマークがある目的は何でしょう?
チェックマークを外すと何が起こりますか?
総計、パーセントまたはユーザー定義アイテムの隣のチェックマークは、
その機能がワークシートでアクティブであることを示します。
つまり、そのワークシートで総計、
パーセントまたはユーザー定義アイテムが使用中であることを示します。
チェックマークを外すと、総計、パーセントまたはユーザー定義アイテムがオフになります。
再度オンにするには、チェックマークを付けます。
問合せ: ユーザーがワークブックを開いたり、新しいワークブックを作成するたびに、Discovererは会社のデータベースに問合せを送信します。 問合せとは、
ユーザーが必要とするデータを取得するために、
Discovererがデータベースに問いかける質問です。 問合せは、データベースが理解可能なSQLという言語で作成します。 データベースと通信するために、
ユーザーがSQLを理解する必要はありません。 DiscovererがユーザーにかわってSQLを作成します。
データポイント:
データポイントとは、売上、コストまたは利益などの数値データのことです。
データポイントには、ディテールデータポイントと、集計されたデータポイントの2種類があります。 ディテールデータポイントは、1つの売上または1つの製品のコストを表します。 集計されたデータポイントは、年間または四半期の総利益などを表します。
アイテム: アイテムとは、データベース内の特定データの集まりを表す名前です。たとえば、データベース内のすべての部門を表示する場合は、「Department」アイテムを選択します。 ワークシート内では、アイテムは列ヘディングおよび行ヘディングとして表示されます。
ページアイテム: ページアイテムとは、1ページ上の全データをグループ化する特殊なアイテムのことです。
たとえば、データを1999年と2000年に分けて、
別々のページにグループ化できます。 ページアイテムはワークシート上で、他のすべての列ヘディングの上部に表示されます。
この特殊なアイテムは、ワークシート内に現在表示されているデータがすべて、(たとえば)1999年のデータであることを意味します。 「ページアイテム」ドロップダウンリストから別のページアイテムを選択すると、
実際にはそのワークシート内でページの切替えが行われます。
軸アイテム: 軸アイテムは、ページアイテムと同様に、ワークシート上の特殊なアイテムです。 軸アイテムは、ワークシート上で別の位置に移動できます。 たとえば、アイテム「Department」を横軸に移動することにより、これを行ヘディングにすることができます。 これを上軸に移動すれば、列ヘディングになります。 あるいは、軸アイテムをページアイテム軸に移動すれば、「Department」をページアイテムにすることができます。
Copyright © 2000, Oracle Corporation. All rights reserved.